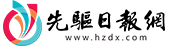第五人格小丑变脸王_windows变脸王
1、首先在苹果电脑上启动浏览器到virtualbox.org下载Vbox,下载到的是一个.Dmg格式的可执行文件,在Finder中打开下载到的程序即可将其加载,然后在弹出的窗口中双击“vitrualbox.pkg”激活安装向导(图1)。
2、2启动安装向导后,剩余的操作按照屏幕的提示一步步完成即可(安装过程需要输入管理员密码)。
 【资料图】
【资料图】
3、接着启动Finder,切换到“个人收藏→应用程序→Vbox”,启动虚拟机软件后点击“新建虚拟机”,然后按提示选择自己需要安装的Windows系统(图2)。
4、剩余的操作和在Windows平台下类似,准备好Windows7安装镜像并加载到虚拟光驱。
5、这样启动虚拟机后就可以开始Windows系统的安装了。
6、安装完成后启动虚拟机即可在苹果电脑中直接运行Windows系统了(图3)。
7、实机安装Windows8上述方法虽然简单,但是虚拟机运行毕竟会占用系统资源,在很多时候运行起来不如实机运行流畅。
8、对于动手能力较强的苹果用户,现在可以直接在实机上安装Windows系统,并和苹果系统组成双系统。
9、为了方便苹果用户安装Windows系统,苹果公司专门推出BootCamp工具。
10、在桌面上点击“前往→实用工具”,接着在打开的窗口中双击运行“BootCamp助理”,启动该助理工具(图4)。
11、启动助理工具后按照屏幕提示点击“继续”,接着在打开的窗口中按提示勾选所有的选项,同时准备好Windows8的安装文件和安装U盘(至少8GB),点击“继续”(图5)。
12、在打开的窗口中,“ISO镜像文件”定位到本地Windows8的安装文件保存位置,“目的磁盘”选择插入的U盘(注意:制作安装U盘的过程中会格式化U盘,操作前请做好数据备份),点击“继续”(图6)。
13、完成安装U盘的创建后开始为Widnows划分空间,在打开的分割磁盘窗口按提示移动分割条,划分出合适的空间用于安装Windows系统(图7)。
14、完成硬盘的分割后,点击“安装重启”,这样重启后苹果电脑会自动从U盘启动,接下来的操作和普通PC的安装是一样的,这里要注意的是在选择“将Windows安装到何处时”,这里要选择卷标为“BOOTCAMP”的分区,剩余的操作按照屏幕的提示完成安装即可(图8)。
15、完成Windows的安装后重启,这样在开机后就会出现图形界面的MAC和Windows8的多重启动菜单,按提示选择Windows8进入即可(图9)。
16、进入Windows系统后完成驱动和应用程序的安装,针对Windows7、Windows8系统,苹果公司已经专门整合了相应的驱动包。
17、只要到苹果官网下载好BootCap5中文包,下载后解压直接运行其中的Setup.exe,然后选择自己的苹果型号进行安装即可,这样以后就可以在苹果电脑上使用Windows8系统了。
18、如果要切换回苹果系统,只要重启选择MAC进入即可。
19、当然,如果你觉得开机选择启动菜单不便,进入苹果系统后点击“菜单→系统偏好设置→启动磁盘”,接着在打开的磁盘卷窗口会看到苹果分区和BOOTCAMP分区(安装Windows分区),按提示选择需要默认启动的分区,点击“重新开机”即可(图10)。
20、无法安装,虽然现在苹果正在改进系统以和windows兼容,但是两者使用的分区格式还是不同,除非你单独创建一个足够大的分区来安装,但是仍然要保证格式正确,如果你仅仅是想要使用虚拟的苹果界面的话可以有很多软件满足你的要求,xp变脸王就可以办到,这样的软件有很多,有一些只要使用一些dll文件就可以苹果系统下安装Windows系统教程。
本文到此分享完毕,希望对大家有所帮助。
关键词:
相关阅读
-
第五人格小丑变脸王_windows变脸王
1、首先在苹果电脑上启动浏览器到virtualbox org下载Vbox,下载到... -
奔腾B70荣获整车舒适座舱(6A级)认证-...
汽车行业有这么一句话叫”10万以上选合资,10万以下挑国产“,难道... -
环球关注:1400万的迈巴赫,保养一次要2...
迈巴赫62齐柏林由于是限量款,车身或是室内的任何配件都很昂贵,一... -
每日热门:道艰且阻,一汽奔腾为何坚持...
时间来到2014年,一汽集团第二代发动机CA4GB16正式下线,实现发动机... -
QQ提示音怎么关_qq提示音wav
1、qq的提示音的更换方法:右下角的企鹅点右键点击”个人设置”-”... -
为什么说杨幂没演技_为什么说杨幂 环球关注
1、娱乐圈可以说是现如今关注度最高的圈子之一,很多人都在拼了命的...
- 第五人格小丑变脸王_windows变脸王2023-03-16
- 奔腾B70荣获整车舒适座舱(6A级)认证-动态2023-03-16
- 环球关注:1400万的迈巴赫,保养一次要25万2023-03-16
- 每日热门:道艰且阻,一汽奔腾为何坚持平台2023-03-16
- 焦点!世界青光眼周:关注青光眼 早诊早治2023-03-16
- 南昌设立13家丙肝抗病毒治疗定点医疗机构_2023-03-16
- 精选!一课一消!九江市积极推广使用校外培2023-03-16
- 临川多所学校周边热卖“仿真刀具” 校门口2023-03-16
- 买房就能落户 多地出台新政发力留住年轻人2023-03-16
- “只要查,绝对一查一个准”!用这种方式还2023-03-16
- 九江力争年底前改造89个城镇老旧小区-焦点2023-03-16
- 精彩看点:周鸿祎:GPT-4会掀起新的工业革2023-03-16
- 全球视讯!苹果被曝正测试生成式人工智能,2023-03-16
- 每日播报!美媒:高通胀正掏空美国人储蓄 2023-03-16
- 天天最新:春耕一线观察丨一粒小麦良种 支2023-03-16
- 中南大支教老师一年建成3家书屋,助力凉山2023-03-16
- 祝贺!华科大和武大两位院士获2022年度湖北2023-03-16
- 游客纷至沓来,湖北江陵县一农场进入樱花观2023-03-16
- 土耳其计划5月大选前批准芬兰的北约申请 2023-03-16
- 国网湖北鄂州供电公司:护航赏花直播,助力2023-03-16
- 今日热门!湖北科技突出贡献奖得主舒红兵院2023-03-16
- 湖北科技突出贡献奖得主熊有伦院士:科学报2023-03-16
- QQ提示音怎么关_qq提示音wav2023-03-16
- 为什么说杨幂没演技_为什么说杨幂 环球关注2023-03-16
- 天天微动态丨新车品鉴:2020广州车展探馆:2023-03-16
- 中国绿色信贷规模稳定增长 百融云创助力绿2023-03-16
- 高保值、强品质,GS3·影速何以成为10万级S2023-03-16
- 让新青年从容创富 后浪PRO助力经济复苏步2023-03-16
- 世界今热点:0首付即可拥有优质的旗舰轿车2023-03-16
- 曾经的资本宠儿,快撑不住了?近期别买!_2023-03-16