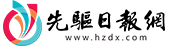为什么电脑老是黑屏无信号_为什么电脑老是黑屏_天天快讯
1、一、电脑主机故障引起的黑屏故障主机电源引起的故障主机电源损坏或主机电源质量不好引起的黑屏故障很常见。
2、例如,当添加了一些新设备之后,显示器便出现了黑屏故障,排除了硬件质量及兼容性问题之后电源的质量不好动力不足是故障的主要起因,更换大动率质优电源或使用稳压电源是解决这类故障的最好办法。
 【资料图】
【资料图】
3、2、配件质量引起的故障电脑配件质量不佳或损坏,是引起显示器黑屏故障的主要成因。
4、如内存,显示卡,主板、CPU等出现问题肯定可能引起黑屏故障的出现。
5、其故障表现为显示器灯呈橘黄色,此时可用替换法更换下显示卡,内存、CPU,主板等部件试试,这是最简便、快捷的解决办法。
6、3、配件间的连接质量内存,显示卡等与主板间的插接不正确或有松动,灰尘等造成接触不良是引发黑屏故障的主要原因。
7、而且显示卡与显示器连接有问题,或驱动器的数据线接反也可能引发黑屏故障。
8、4、超频引起的黑屏故障过度超频或给不适合于超频的部件进行超频不仅会造成黑屏故障的产生,严重时还会引起配件的损坏。
9、若过度超频或给不适合于超频的部件超频后散热不良或平常使用中因风扇损坏导致无法给CPU散热等等都会造成系统自我保护死机黑屏。
10、二、显示器自身故障引起的黑屏故障交流电源功率不足外部电源功率不足,造成一些老显示器或一些耗电功率大的显示器不能正常启动,是显示器自身故障引起的黑屏故障原因之一。
11、或者外部电源电压不稳定,电压过高过低都可能造成显示器工作不稳定、甚至不工作。
12、2、电源电路故障显示器的开关电路以及其他电路出现故障是引起显示器黑屏故障的主要成因。
13、如保险丝熔断,整流桥开关管被击穿,限流保护电阻烧断等故障导致显示器无法工作。
14、3、 显像管、行输出电路的损坏显像管或行输出电路出现故障也会引发显示器加电无光栅黑屏的故障,也是引起显示器黑屏故障的主要成因。
15、[B]二、电脑软件故障引起的黑屏故障如软件冲突,驱动程序安装不当,BIOS刷新出错,CMOS设置不正确等都可引起黑屏故障。
16、此外,如恶性病毒引起硬件损坏(如CIH)等等都有可能引起显示器黑屏故障的出现。
17、 到这类故障时若能多考虑一下故障的成因,做到解决故障知已知彼事半功倍。
18、三、显示器黑屏故障解决思路检查主机电源,工作是否正常。
19、首先,通过杳看主机机箱面板电源指示灯是否亮,及电源风扇是否转动来确定主机系统有没有得到电源供应。
20、其次,用万用表检查外部电压是否符合要求,电压过高或过低都可能引起主机电源发生过压或欠压电路的自动停机保护。
21、另外,重点检查电源开关及复位键的质量以及它们与主板上的连线的正确与否都有很重要,因为许多劣质机箱上的电源开关及复位键经常发生使用几次后便损坏,造成整机黑屏无任显示。
22、若电源损坏,则更换电源便可解决。
23、2、检查显示器电源是否接好。
24、显示器加电时有“嚓”的一声响,且显示器的电源指示灯亮,用户移动到显示器屏幕时有“咝咝”声,手背汗毛竖起。
25、3、检查显示器信号线与显示卡接触是否良好。
26、若接口处有大量污垢,断针及其它损坏均会导致接触不良,显示器黑屏。
27、4、检查显示卡与主板接触是否良好。
28、若显示器黑屏且主机内喇叭发出一长二短的蜂鸣声,则表明显示卡与主板间的连接有问题,或显示卡与显示器这间的连接有问题,可重点检查其插槽接触是否良好槽内是否有异物,将显示卡换一个主板插槽进行测试,以此判断是否插槽有问题。
29、5、检查显示卡是否能正常工作。
30、查看显示卡上的芯片是否能烧焦,开裂的痕迹以及显示卡上的散热风扇是否工作,散热性能是否良好。
31、换一块工作正常的显示卡,用以排除是否为显示卡损坏。
32、6、检查内存条与主板的接触是否良好,内存条的质量是否过硬。
33、如果计算机启动时黑屏且主机发出连续的蜂鸣声,则多半表明内存条有问题,可重点检查内存和内存槽的安装接触情况,把内存条重新拔插一次,或者更换新的内存条。
34、7、检查机箱内风扇是否转动。
35、若机箱内散热风扇损坏,则会造成散热不良,严重者会造成CPU及其它部件损坏或电脑自动停机保护,并发出报警声。
36、8、检查其他的板卡(如声卡、解压卡、视频、捕捉卡)与主板的插槽是否良好以及驱动器信号线连接是否正确。
37、这一点许多人往往容易忽视。
38、一般认为,计算机黑屏是显示器部分出问题,与其他设备无关。
39、实际上,因声卡等设备的安装不正确,导致系统初始化难以完成,特别是硬盘的数据线接口,也容易造成无显示的故障。
40、9、检查CPU是否超频使用,CPU与主板的接触是否良好,CPU散热风扇是否完好。
41、若超频使用导致黑屏,则把CPU跳回原频率就可以了。
42、若接触不良,则取下CPU须重新安装,并使用质优大功率风扇给CPU散热。
43、10、检查参数设置。
44、检查CMOS参数设置是否正确,若CMOS参数设置不当而引起黑屏,计算机不启动,则须打开机箱,动手恢复CMOS默认设置。
45、1检查是否为病毒引发显示器黑屏。
46、若是因病毒造成显示器黑屏,此时可用最新版杀毒软件进行处理,有时需重写BIOS程序。
47、12、若是显示器内部电路故障导致黑屏或显像管损坏,则应请专业人员维修。
48、电脑黑屏是比较容易出现的现象,尤其在一些较老的电脑或组装电脑中。
49、电脑黑屏的故障原因有多种,显示器损坏、主板损坏、显卡损坏、显卡接触不良、电源损坏、cpu损坏、零部件温度过高等。
50、电脑黑屏故障一般有四种情况:全黑主机、显示器(包括指示灯)均不亮。
51、2、指示灯显示器的指示灯亮,主机的指示灯不亮。
52、3、显示器不显示显示器与主机的指示灯均亮且开关电源冷却风扇也正常旋转,但显示器不显示。
53、4、动态黑屏动态黑屏,开机时显示,但过一会儿就不显示了。
54、黑屏原因:电源引起主机电源损坏或主机电源质量不佳常常会引起黑屏故障。
55、这时也许还可听到机内喇叭连续报警12声,更换大功率质优电源是这类故障的最好解决办法。
56、此外,有的主板上有AT/ATX双电源接口,其选择跳线设置不对也可引起这类故障。
57、2、配件引起电脑配件质量不佳或损坏,也容易导致显示器黑屏故障。
58、例如主板,内存,显示卡等等硬件出现问题肯定可能引起黑屏故障的出现。
59、这些故障的出现常常会有一些征兆,一般表现如显示器灯呈橘黄色。
60、3、配件间连接内存显卡等等与主板间的插接不正确或有松动造成接触不良是引发黑屏故障的主要原因。
61、而且显示卡与显示器连接有问题也可能引发这类故障,直至AT电源插接不正确更有甚者如硬盘或光驱数据线接反也有可能引发启动黑屏故障。
62、以上内容参考:百度百科-电脑黑屏电脑使用时突然黑屏多是由显卡和内存造成的,显示器、主板等其他配件的可能性不大。
63、您应该把内存重新拔下来,用橡皮擦把金手指部分擦亮,同时也不要忘了把内存插槽上的灰尘打扫干净,在重新插上内存时,要确保DIMM插槽两边的塑料卡口和内存的缺口严丝合缝。
64、对于一些较老或组装的电脑,黑屏是比较容易出现的故障。
65、电脑出现黑屏的硬件原因有多种,例如,显示器损坏、显卡损坏、显卡接触不良等。
66、要排除黑屏故障,应采用排除、替换相结合的方法,其基本原则是先替换可疑性最大的电脑部件,可以按下列步骤分析故障原因。
67、 硬 一、检查电脑部件是否安插入牢靠 首先请检查显示器电缆是否牢固可靠地插入到主机接口中,然后再检查显卡与主板I/O插槽之间的接触是否良好。
68、如有必要,请将显卡取下,重新安插一次,确保安插到位,接触良好。
69、 二、确认显示器是否损坏 如果显示器和显卡安装牢靠,那么请换一台确认正常的显示器试一试。
70、如果不再黑屏,那么原因是显示器可能损坏了。
71、 三、确认风扇是否有问题 如果显示器未损坏,请进一步检查CPU风扇是否运转。
72、如运转,可用万用表测量电压输出是否正常为±12V、±15V,若不正常可以换一个电源试一试。
73、 四、检测CPU、显卡和内存条 如仍出现黑屏,则可将除CPU、显卡、内存条之外的所有组件取下,然后加电启动电脑。
74、如果内存有故障,应会有报警声。
75、如果不是内存原因,请换一个正常的CPU,开机重新检测。
76、如仍出现黑屏,则只能换一个主板了,问题也应该出现在主板上。
77、 除了硬件方面的原因引起黑屏现象外,也有以下三个方面的“软”原因可能会引发“黑屏”。
78、 软 一、硬件加速设置过高 硬件加速可以使得要处理大量图形的软件运行得更加流畅,但是如果电脑硬件加速设置得过高,则可能导致“黑屏”现象。
79、为解决“黑屏”故障,请首先尝试降低硬件加速。
80、 单击Windows“开始”菜单,单击“控制面板”,然后双击“显示”。
81、 2、选择“疑难解答”选项卡,在“硬件加速”下,将滑块从“全”逐渐拖动到接近“无”的位置。
82、 3、单击“确定”按钮。
83、 二、禁用3D加速或升级显卡驱动程序 如果Windows已为3D加速进行了配置,但显卡却不支持该功能,那么当运行游戏或多媒体程序时,可能会出现“黑屏”故障。
84、 单击“开始”,再单击“运行”,然后在“打开”框中键入“dxdiag”,并按下回车键。
85、 2、选择“显示”选项卡,在“DirectX功能”下单击“测试Direct 3D”按钮,以获得正确的Direct 3D功能。
86、 3、如果屏幕中没有出现一个旋转的立方体,则表明显卡不支持3D加速。
87、此时,请单击“Direct 3D加速”后的“禁用”按钮,以禁用该功能。
88、 如果你的显卡不支持3D加速,除禁用该功能外,你还可与显卡生产厂商联系,更新驱动程序,以使其支持DirectX的3D加速。
89、 三、显卡的驱动程序与显卡不兼容 DirectX安装程序可能会错误地检测显卡,并安装不能正常驱动的驱动程序,请确认使用的显卡驱动程序是否正确。
90、 单击“开始”,再单击“控制面板”,然后双击“系统”。
91、 2、选择“硬件”选项卡,单击“设备管理器”按钮,然后单击“显示卡”或者“显示适配器”前的“+”号,再右键单击其下的显示适配器,然后单击“属性”按钮。
92、 3、选择“驱动程序”选项卡,单击“驱动程序详细资料”按钮,以显示所使用的显卡驱动程序。
93、如果所使用的驱动程序与显卡不兼容,那么你请在“驱动程序”选项卡中,单击“更新驱动程序”按钮,然后按屏幕指示操作,安装显卡新版本的驱动程序电脑突然黑屏怎么办?电脑突然黑屏怎么办的图文解说教程,一起学起来起来,答案就在里面。
94、关于怎么处理电脑突然黑屏的原因跟处理方式,详细教程如下:1:显卡的驱动程序老旧处理方法:打开控制面板,在设备管理器右击最后一项显示适配器,进行更新。
95、2:显卡驱动程序出现故障处理方案:进入安全模式,重装显卡的驱动程序。
96、3:显示器的刷新频率过高处理方案:重启电脑,按F8跳转到高级启动页面。
97、选择“安全模式”,右击桌面,选择“属性”,然后点击设置选项卡、高级、监视器,看到“屏幕刷新频率”之后将之调低即可。
98、4:显卡不支持3D加速导致黑屏处理方法:在运行框输入“dxdiag”,按回车键,依次选择显卡、DirectX功能、测试Direct 3D,如果没有出现一个旋转的立方体,则表明显卡不支持3D加速,单击“Direct 3D加速”后的“禁用”按钮,以禁用该功能。
99、5:电脑感染了病毒处理方法:在安全模式下,使用杀毒软件进行查毒杀毒的操作6:电脑部件接触不良导致黑屏处理方法:检查电脑部件(显示器电缆、显卡等)有没有牢固可靠地插入主机接口。
100、7:硬件加速设置过高处理方法:打开控制面板->所有面板控制项->显示->屏幕分辨率->高级设置,在疑难解答处找到更多设置,把“硬件加速”调低。
101、一般的情况,都是以上的原因,找出问题就可以解决,如果没能解决还可以尝试重装电脑系统或者寻找售后进行维修。
102、如果只是黑屏,有几个问题你需要检查一下:显示器连接线是否松动;2、显示器是否出问题;3、显卡是否出现问题;4、显卡驱动问题。
103、检测办法:先将显示器连接后拔掉插紧,试一下,或者直接更换一根显示器连接线;2、更换一台显示器试一下,以确定是否是显示器出问题;3、如果是独立显卡,需要把显卡拔下来,检测一下显卡是否有爆掉的电容,或者插口松动;4、更新显卡驱动(但现在黑屏,不好做这个操作)。
104、以上办法你试一下,希望能够帮你解决问题!。
本文到此分享完毕,希望对大家有所帮助。
关键词:
相关阅读
-
为什么电脑老是黑屏无信号_为什么电脑老...
1、一、电脑主机故障引起的黑屏故障主机电源引起的故障主机电源损坏或 -
神雕侠侣1地图_新神雕侠侣2地图 通讯
1、嘿嘿我通关了这个游戏超老的而且是没有地图的但一个场景内就有一个 -
当前热讯:广汽“奇葩”,埃安凶猛
广汽三菱、广汽菲克、广汽日野等品牌相继衰落,广汽本田、广汽丰田、广 -
世界微资讯!电动车让你消费降级了?其...
“消费降级”四个字其实并一定是坏事,也有可能代表的是,你有机会... -
今日热讯:售价30.18万起!全球首款智能...
作为腾势汽车“为用户创造新豪华全优出行体验”的划时代之作,腾势N... -
有没有关于黑社会的电影_黑社会砍人电影
1、新家法古天乐杨恭如任达华主演的。2、古惑仔系列铁三角再见古惑仔男
- 为什么电脑老是黑屏无信号_为什么电脑老是2023-07-04
- 神雕侠侣1地图_新神雕侠侣2地图 通讯2023-07-04
- 什么是csgo游戏搬砖?csgo的demo按键都有什2023-07-04
- 当前热讯:广汽“奇葩”,埃安凶猛2023-07-04
- 世界微资讯!电动车让你消费降级了?其实是2023-07-04
- 今日热讯:售价30.18万起!全球首款智能豪2023-07-04
- 本月可沿两个思路进行配置2023-07-04
- 20230704深渊排队名单更新_世界快资讯2023-07-04
- 18895名岛内小学毕业生被电脑派入中学 厦2023-07-04
- 微资讯!厦门会展好戏连台 多场展会7月登场2023-07-04
- 厦金航线今年旅客量突破20万人次 6月份达72023-07-04
- 厦门今夏气温偏高降水偏多 今起仍有阵雨或2023-07-04
- “乐游厦门放心住”平台上线测试 计划国庆2023-07-04
- 政二街生蚝扇贝王 台风刮来遍地生蚝 基本2023-07-04
- 全球信息:“研学旅行风”在中国多地持续升2023-07-04
- 有没有关于黑社会的电影_黑社会砍人电影2023-07-04
- 热点聚焦:炎黄子孙,打一生肖_炎黄子孙打一2023-07-04
- 她是公认的世界级美女,拒嫁豪门嫁普通人,2023-07-04
- 全球报道:比亚迪超混版“霸道”上市!霸气2023-07-04
- 今日最新!Rivian未来数周将加大向欧洲发货2023-07-04
- 厦门今夏气温偏高降水偏多 今起仍有阵雨或2023-07-04
- 【速看料】厦门会展好戏连台 多场展会7月2023-07-04
- 18895名岛内小学毕业生被电脑派入中学 厦2023-07-04
- 厦金航线今年旅客量突破20万人次 6月份达72023-07-04
- 环球微头条丨“乐游厦门放心住”平台上线测2023-07-04
- 天热吹一回电风扇,结果后悔六年!大伯变大2023-07-04
- 段朝阳(关于段朝阳介绍)2023-07-04
- 视讯!我非生而知之者好古敏以求之者也的意2023-07-04
- 陈国富简介_陈国富 陈升2023-07-04
- 韩国总统李明博近况(睿智的祖国在我心中:2023-07-04